
Lightworks - нелинейная монтажная программа с быстрым и удобным монтажом
художественных и документальных фильмов, телепередач, новостей. Бесплатная
базовая версия данного профессионального видеоредактора, мало чем отличается
от платной и не уступит многим профессиональным версиям других редакторов.
Программа является кроссплатформенной, подходит для Windows, Linux и Mac.
“Бэтмен навсегда”, “Остров проклятых”, “Отступники”, “Король говорит”, “Авиатор”, “Карты, деньги, два ствола” и “Криминальное чтиво” - это далеко не полный список фильмов, смонтированных с помощью Lightworks.
На данный момент, в бесплатной версии Lightworks 2020.1, экспорт видеофайлов ограничен форматом MP4 с максимальным разрешением 720p. Чтобы получить доступ к полным профилям экспортера, необходимо перейти на Lightworks Pro.
На странице документации официального сайте программы, нет руководства на русском языке. Инструкция по быстрому началу работы (Quick Start Guide).
Создание нового проекта. При клике по опции создания нового проекта появится диалоговое окно, в котором надо указать имя и выбрать частоту кадров. Новый проект создается пустой, и открывается на вкладке «Журнал» (Log). Внизу слева, мы видим разделы библиотеки, с помощью меню которых, можно загрузить, в том числе, видеофайлы с компьютера.
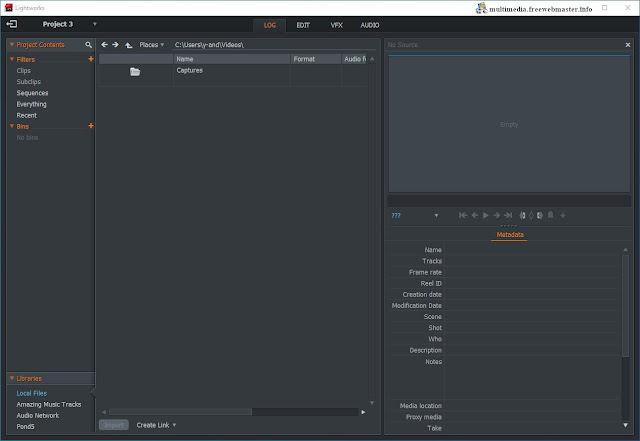
Если частота кадров клипа несовместима с вашим проектом, он отображается красным цветом. Вы не сможете импортировать клип в свой проект.
Язык интерфейса. На Lightworks 2020.1, уже можно установить русский язык. Для этого, в системных настройках, которые открываются по щелчку на иконке шестеренок в правом верхнем углу, в разделе User Interface, выберите меню wording.
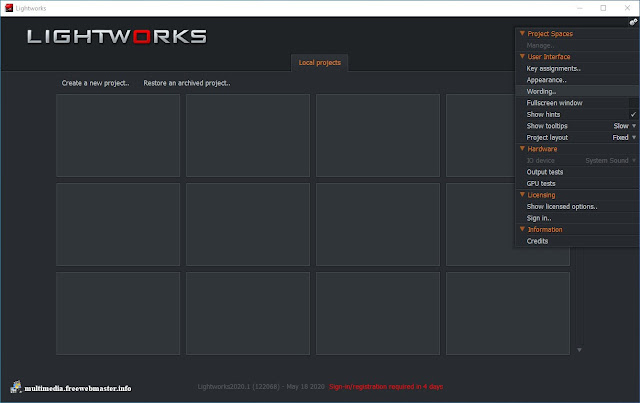
Далее, в правом верхнем углу открывшегося окна, тоже есть меню настроек, в котором в пункте Import Wordings находим и выбираем русский язык.
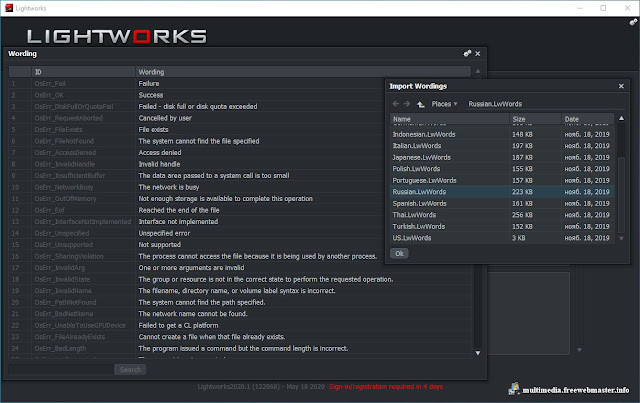
Способ импорта видеофайла. Внизу главного окна есть опция выбора способа импорта файла из раскрывающегося списка. Возможен вариант создания ссылки на файл в его исходном месте, копирование файла на диск без перекодирования и перекодирование файла. Обратите внимание, перед импортом, при создания ссылки на видеофайл, его можно просмотреть в окне просмотра программы.
Щелкните клип, чтобы выбрать его для импорта в проект, или удерживайте нажатой клавишу Shift, для выбора нескольких клипов, и нажмите кнопку «Импорт». Проще всего перетащить файл в окно программы. Чтобы закрыть проект и вернуться к обзору проектов, нажмите кнопку выхода в верхнем левом углу окна.
При удалении проекта, импортированного с компьютера с использованием варианта «Создать ссылку», удаляется только ссылка, но не файл, так как он не копируется в локальную директорию.
Маркеры. В окне просмотра мультимедиа, остановите красный маркер, в том месте на временной шкале, где вы хотите использовать начальный маркер Mark In Point синего цвета, и нажмите кнопку добавления маркера "in" на панели управления воспроизведением. Для добавления конечного маркера Mark Out Point, переместите красный маркер кадра в нужное место и нажмите кнопку добавления маркера "оut".
Подклипы. В редакторе Lightworks есть быстрая и удобная функция создания из видеофайла отдельных отрезков файлов видео. Такие подклипы отображаются в меню подклипов раздела "Фильтры" контента проекта и отмечены синим флажком. Установите синие маркеры и добавьте подклип опцией с изображением "+" на панели управления воспроизведением окна просмотра клипа.

Создание видеофайла из подклипов. Теперь, когда нарезаны нужные отрезки клипа, их можно объединить в выбранной последовательности в целый файл. На вкладке редактирования откройте новый проект и перетащите на временную шкалу начальный клип. На шкале времени, видео и аудио клипа отображаются как отдельные дорожки. Теперь, переместите маркер шкалы времени туда, куда вы хотите добавить следующий клип. Такие последовательности отображаются на одноименной вкладке и отмечены красным флажком.
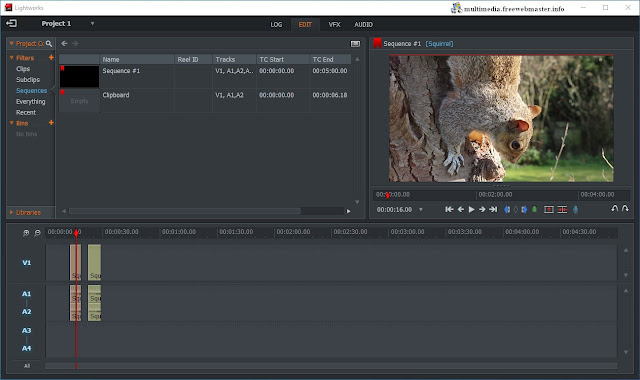
Обрезка видеофайла. На временной шкале Lightworks, наведите указатель мыши на конец клипа, который нужно обрезать и на появившихся белых скобках щелкните левой кнопкой мыши. Желтые скобки означают, что клип был отсоединен для обрезки.
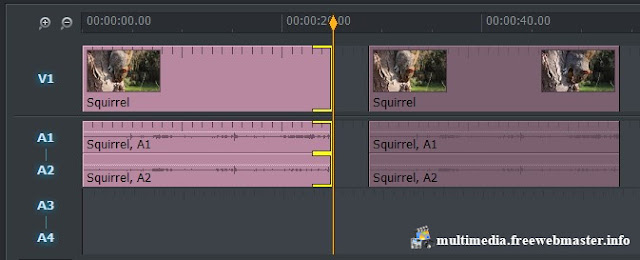
Установите ползунок в нужном месте на временной шкале. При этом, следующий за обрезаемым, видеофайл, занимает место обрезанной области.
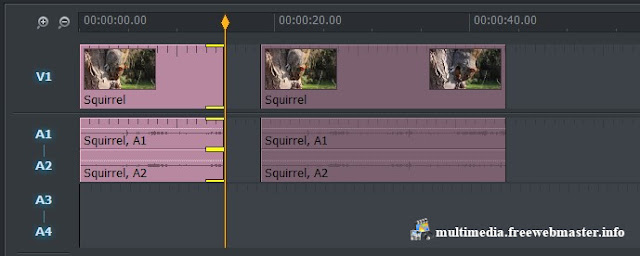
Если желтые скобки отображаются с двух сторон, то следующий за обрезаемым, видеофайл, остается на своем месте временной шкалы.
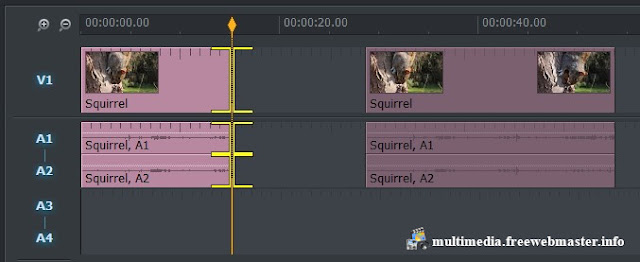
Если желтые скобки отображаются с права клипа, то следующий файл присоединяется к первому, но видео в окне просмотра проигрывается только до конца первого клипа.

Укоротите или удлините исходный клип, перемещая мышь влево или вправо, удерживая левую кнопку мыши. Отпустите левую кнопку мыши, чтобы установить точку отсечения. Также, можно нажать кнопку в окне воспроизведения просмотра. Для воспроизведения в обратном направлении, используйте Shift + Play.
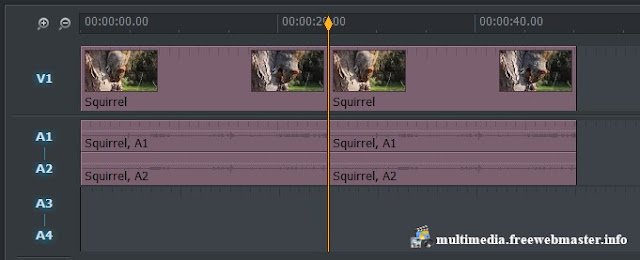
Если один видеофайл накладывается на другой, то при перемещении ползунка c двумя желтыми скобками, перемещаются конец одного и начало другого клипа.
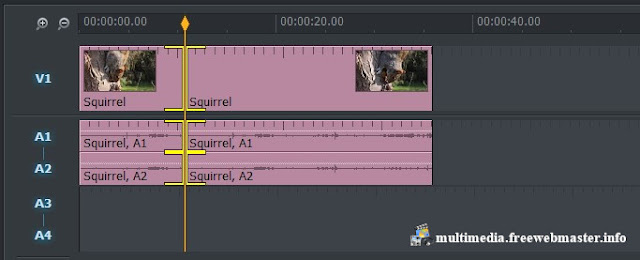
Добавление видеоперехода. Несмотря на то, что в руководстве Lightworks заявлена возможность добавления видеоперехода, реально, такой функции не нашел. Так, на видео, открытом во кладке редактирования или VFX, согласно руководству, надо щелкнуть правой кнопкой мыши там, где вы хотите сделать переход. В открывшемся меню должен быть раздел "Переходы", но его нет.
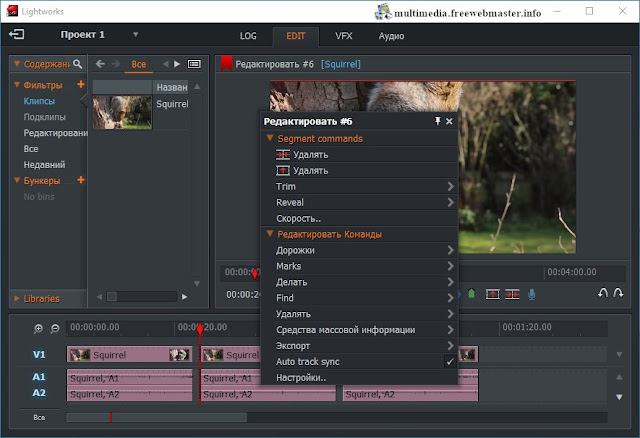
В таком меню, на кладке VFX, есть дополнительный раздел "Эффекты", очевидно эффект перехода должен быть где-то здесь, но и тут его нет. Все точно также и с аудиопереходом.
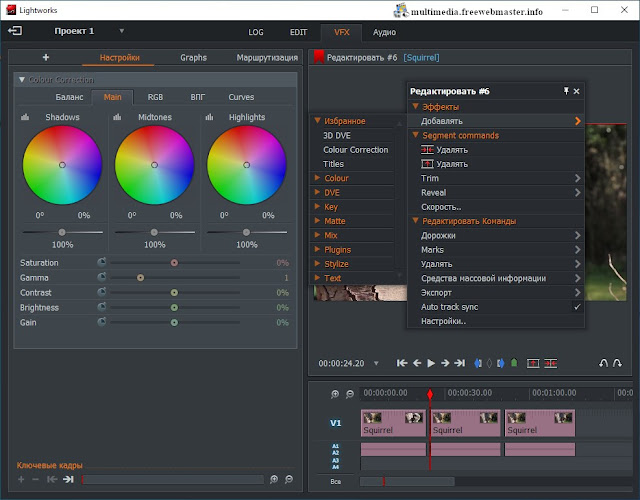
Добавление голоса за кадром. Видеоредактор Lightworks позволяет записывать и редактировать звук. Установите маркер временной шкалы там, где будет начало наложения звука. Возможно, будет полезно отключить звук на всех звуковых дорожках при записи голоса, делается это щелчком на панели обозначения (имени) трека. Щелкните значок микрофона под окном просмотра, чтобы открыть диалоговое окно записи звука. На изображении ниже отображается подключенный микрофон моей веб-камеры.
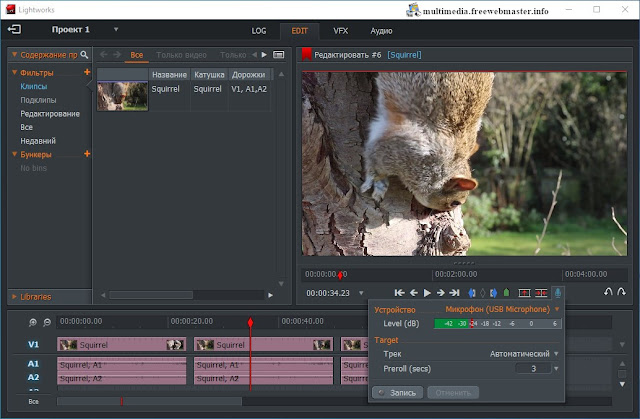
В настройках диалогового окна можно указать конкретный трек для звука.

Аудиомикшер. На вкладке "Аудио" видеоредактора Lightworks, в правом вернем углу интерфейса есть аудиомикшер с отображением всех доступных аудиодорожек с индикаторами уровня звука. Дорожка для выхода микшера обозначена LR. Чтобы отрегулировать уровень звука для каждой дорожки, сдвиньте регулятор громкости, отмеченный синими треугольниками вверх или вниз. Щелчок левой кнопкой мыши по дорожке, сбрасывает звук до уровня по умолчанию. Чтобы отрегулировать общий уровень звука, тоже самое проделайте с регулятором громкости LR. Как и на временной шкале, клик по индикатору дорожки выключает звук. Кнопкой Solo для трека, расположенной над индикаторами дорожек, можно выбрать звучание нужного трека. Данная опция подсвечивается красным фоном, указывая на то, что выбран именно этот трек или треки.
В самом верху микшера есть индикаторы в виде кружочков, на которых можно перетащить указатель управления балансом по часовой или против часовой стрелки. Заметил, что звук при этом меняется, похоже на регулирование тембра.
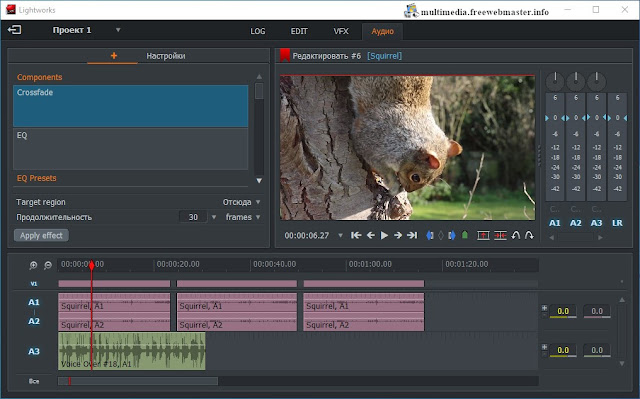
Экспорт видеофайла. Щелкните правой кнопкой мыши клип, подклип, эпизод, средство просмотра эпизода или шкалу времени и в открывшемся меню выберите «Экспорт».
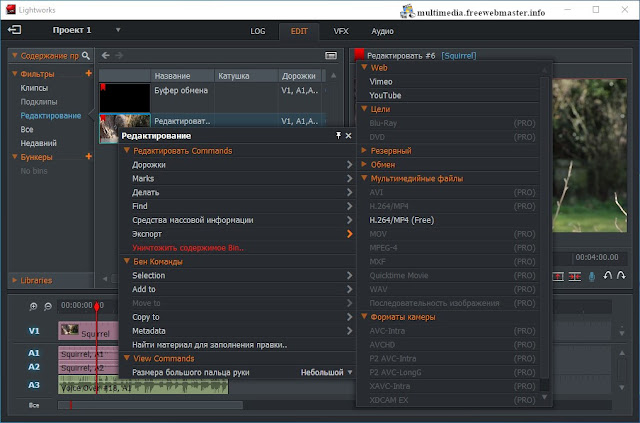
Как видим, в бесплатной версии Lightworks, для экспорта, всего 4 активных подменю (вместе с возможностью создания резервного архива). По этим неактивным подменю, мы видим, наверное, главные отличия бесплатной версии от платной. Так, программа не работает с видеокамерами. Опубликовать видеоролики можно, непосредственно, на Vimeo и YouTube или сохранить на компьютере лишь в формате H.264/MP4. В диалоговом окне экспорта для формата H.264/MP4 видим, что ролик сохраняется, максимум, в разрешении 720p.
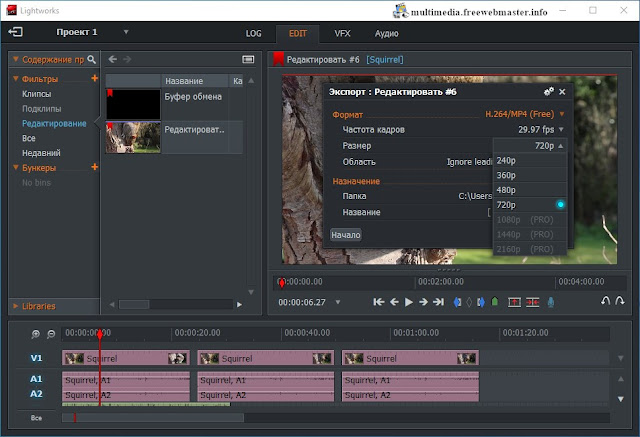
Тоже самое и с YouTube, видео публикуется в максимальном качестве 720p. Для экспорта видеофайла из Lightworks в YouTube, необходимо ввести данные логина и пароля в поле аутентификации.
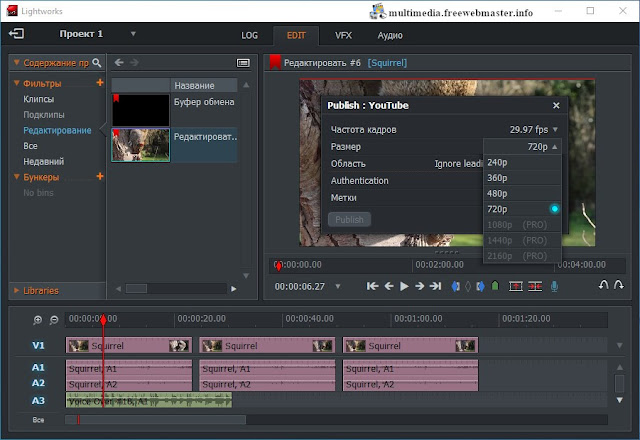
“Бэтмен навсегда”, “Остров проклятых”, “Отступники”, “Король говорит”, “Авиатор”, “Карты, деньги, два ствола” и “Криминальное чтиво” - это далеко не полный список фильмов, смонтированных с помощью Lightworks.
На данный момент, в бесплатной версии Lightworks 2020.1, экспорт видеофайлов ограничен форматом MP4 с максимальным разрешением 720p. Чтобы получить доступ к полным профилям экспортера, необходимо перейти на Lightworks Pro.
На странице документации официального сайте программы, нет руководства на русском языке. Инструкция по быстрому началу работы (Quick Start Guide).
Создание нового проекта. При клике по опции создания нового проекта появится диалоговое окно, в котором надо указать имя и выбрать частоту кадров. Новый проект создается пустой, и открывается на вкладке «Журнал» (Log). Внизу слева, мы видим разделы библиотеки, с помощью меню которых, можно загрузить, в том числе, видеофайлы с компьютера.
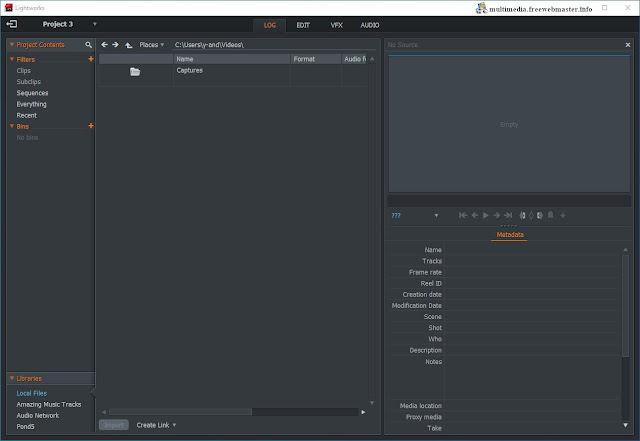
Если частота кадров клипа несовместима с вашим проектом, он отображается красным цветом. Вы не сможете импортировать клип в свой проект.
Язык интерфейса. На Lightworks 2020.1, уже можно установить русский язык. Для этого, в системных настройках, которые открываются по щелчку на иконке шестеренок в правом верхнем углу, в разделе User Interface, выберите меню wording.
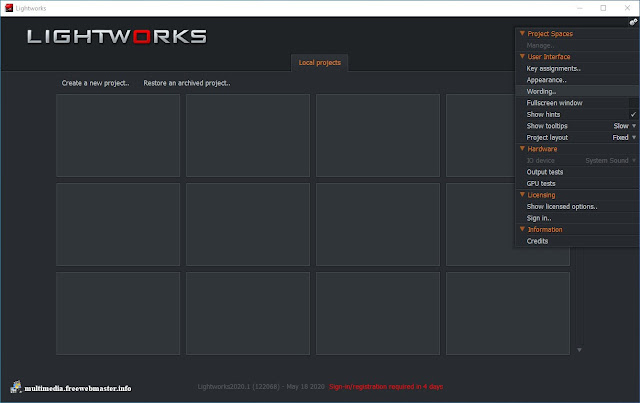
Далее, в правом верхнем углу открывшегося окна, тоже есть меню настроек, в котором в пункте Import Wordings находим и выбираем русский язык.
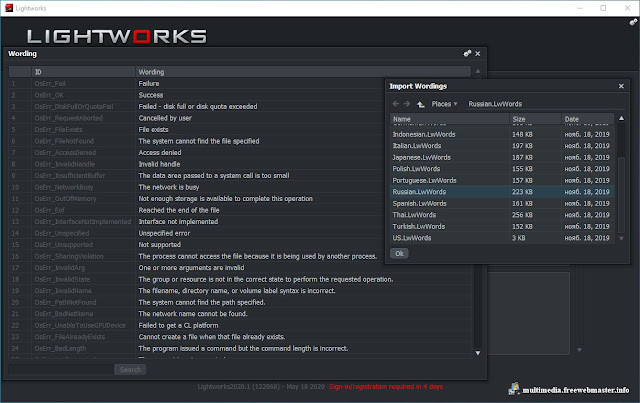
Способ импорта видеофайла. Внизу главного окна есть опция выбора способа импорта файла из раскрывающегося списка. Возможен вариант создания ссылки на файл в его исходном месте, копирование файла на диск без перекодирования и перекодирование файла. Обратите внимание, перед импортом, при создания ссылки на видеофайл, его можно просмотреть в окне просмотра программы.
Щелкните клип, чтобы выбрать его для импорта в проект, или удерживайте нажатой клавишу Shift, для выбора нескольких клипов, и нажмите кнопку «Импорт». Проще всего перетащить файл в окно программы. Чтобы закрыть проект и вернуться к обзору проектов, нажмите кнопку выхода в верхнем левом углу окна.
При удалении проекта, импортированного с компьютера с использованием варианта «Создать ссылку», удаляется только ссылка, но не файл, так как он не копируется в локальную директорию.
Маркеры. В окне просмотра мультимедиа, остановите красный маркер, в том месте на временной шкале, где вы хотите использовать начальный маркер Mark In Point синего цвета, и нажмите кнопку добавления маркера "in" на панели управления воспроизведением. Для добавления конечного маркера Mark Out Point, переместите красный маркер кадра в нужное место и нажмите кнопку добавления маркера "оut".
Подклипы. В редакторе Lightworks есть быстрая и удобная функция создания из видеофайла отдельных отрезков файлов видео. Такие подклипы отображаются в меню подклипов раздела "Фильтры" контента проекта и отмечены синим флажком. Установите синие маркеры и добавьте подклип опцией с изображением "+" на панели управления воспроизведением окна просмотра клипа.

Создание видеофайла из подклипов. Теперь, когда нарезаны нужные отрезки клипа, их можно объединить в выбранной последовательности в целый файл. На вкладке редактирования откройте новый проект и перетащите на временную шкалу начальный клип. На шкале времени, видео и аудио клипа отображаются как отдельные дорожки. Теперь, переместите маркер шкалы времени туда, куда вы хотите добавить следующий клип. Такие последовательности отображаются на одноименной вкладке и отмечены красным флажком.
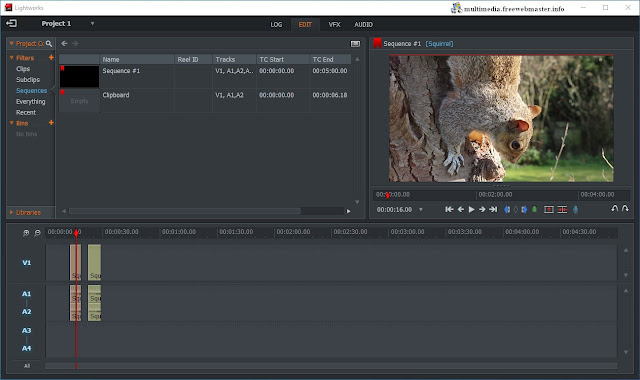
Обрезка видеофайла. На временной шкале Lightworks, наведите указатель мыши на конец клипа, который нужно обрезать и на появившихся белых скобках щелкните левой кнопкой мыши. Желтые скобки означают, что клип был отсоединен для обрезки.
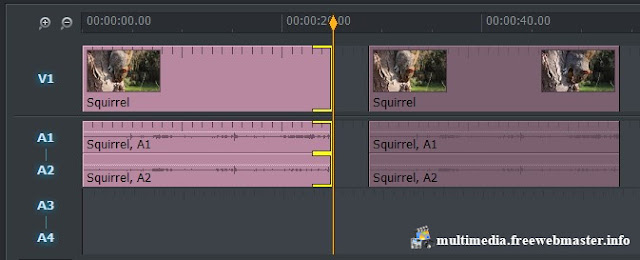
Установите ползунок в нужном месте на временной шкале. При этом, следующий за обрезаемым, видеофайл, занимает место обрезанной области.
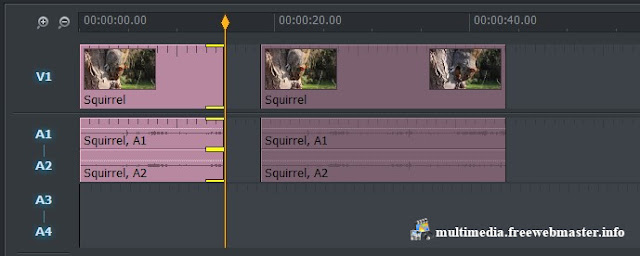
Если желтые скобки отображаются с двух сторон, то следующий за обрезаемым, видеофайл, остается на своем месте временной шкалы.
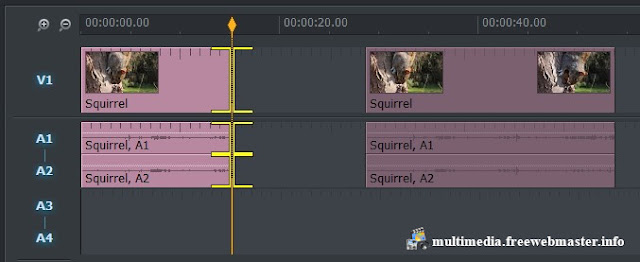
Если желтые скобки отображаются с права клипа, то следующий файл присоединяется к первому, но видео в окне просмотра проигрывается только до конца первого клипа.

Укоротите или удлините исходный клип, перемещая мышь влево или вправо, удерживая левую кнопку мыши. Отпустите левую кнопку мыши, чтобы установить точку отсечения. Также, можно нажать кнопку в окне воспроизведения просмотра. Для воспроизведения в обратном направлении, используйте Shift + Play.
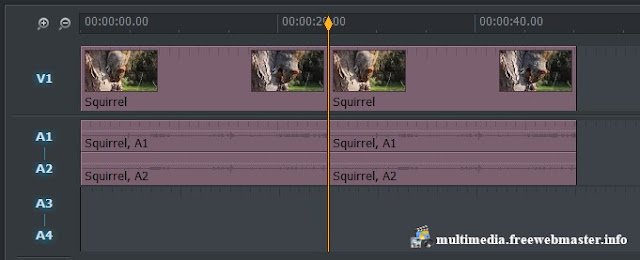
Если один видеофайл накладывается на другой, то при перемещении ползунка c двумя желтыми скобками, перемещаются конец одного и начало другого клипа.
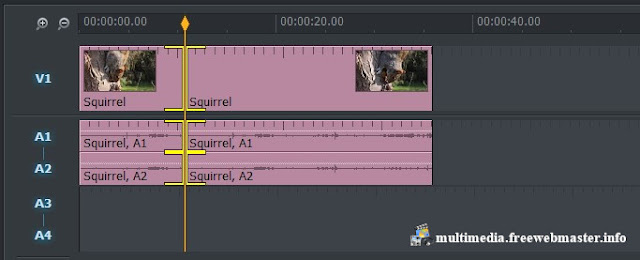
Добавление видеоперехода. Несмотря на то, что в руководстве Lightworks заявлена возможность добавления видеоперехода, реально, такой функции не нашел. Так, на видео, открытом во кладке редактирования или VFX, согласно руководству, надо щелкнуть правой кнопкой мыши там, где вы хотите сделать переход. В открывшемся меню должен быть раздел "Переходы", но его нет.
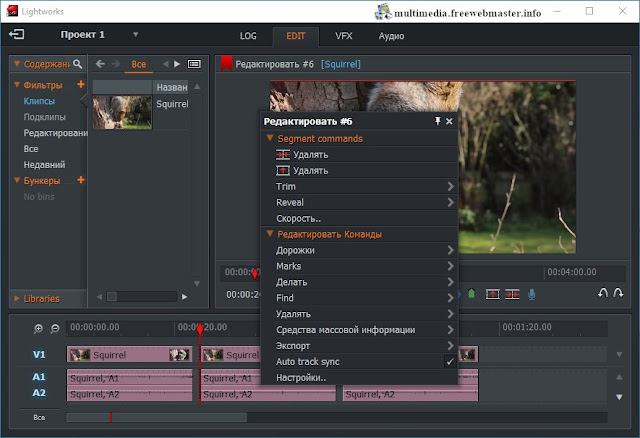
В таком меню, на кладке VFX, есть дополнительный раздел "Эффекты", очевидно эффект перехода должен быть где-то здесь, но и тут его нет. Все точно также и с аудиопереходом.
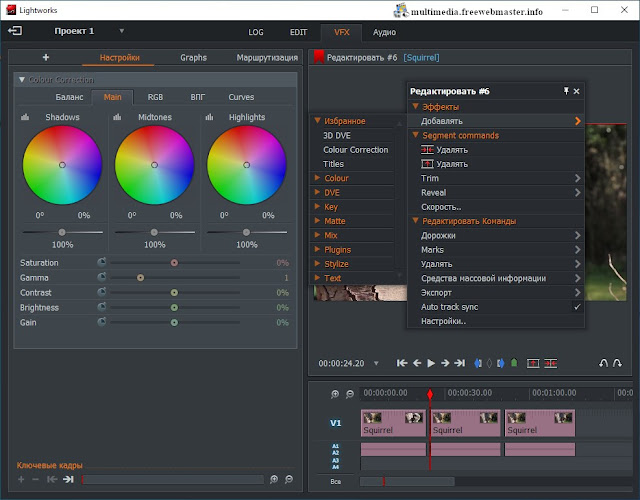
Добавление голоса за кадром. Видеоредактор Lightworks позволяет записывать и редактировать звук. Установите маркер временной шкалы там, где будет начало наложения звука. Возможно, будет полезно отключить звук на всех звуковых дорожках при записи голоса, делается это щелчком на панели обозначения (имени) трека. Щелкните значок микрофона под окном просмотра, чтобы открыть диалоговое окно записи звука. На изображении ниже отображается подключенный микрофон моей веб-камеры.
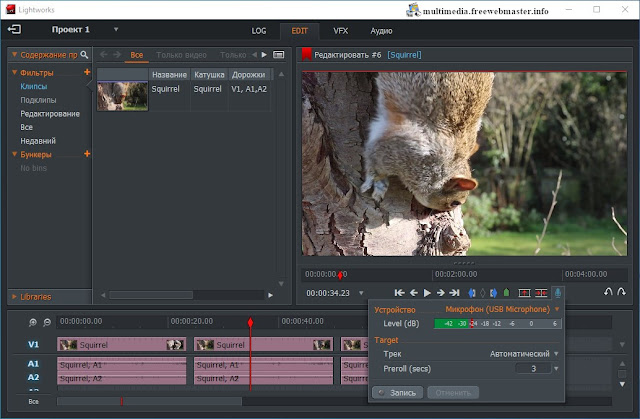
В настройках диалогового окна можно указать конкретный трек для звука.

Аудиомикшер. На вкладке "Аудио" видеоредактора Lightworks, в правом вернем углу интерфейса есть аудиомикшер с отображением всех доступных аудиодорожек с индикаторами уровня звука. Дорожка для выхода микшера обозначена LR. Чтобы отрегулировать уровень звука для каждой дорожки, сдвиньте регулятор громкости, отмеченный синими треугольниками вверх или вниз. Щелчок левой кнопкой мыши по дорожке, сбрасывает звук до уровня по умолчанию. Чтобы отрегулировать общий уровень звука, тоже самое проделайте с регулятором громкости LR. Как и на временной шкале, клик по индикатору дорожки выключает звук. Кнопкой Solo для трека, расположенной над индикаторами дорожек, можно выбрать звучание нужного трека. Данная опция подсвечивается красным фоном, указывая на то, что выбран именно этот трек или треки.
В самом верху микшера есть индикаторы в виде кружочков, на которых можно перетащить указатель управления балансом по часовой или против часовой стрелки. Заметил, что звук при этом меняется, похоже на регулирование тембра.
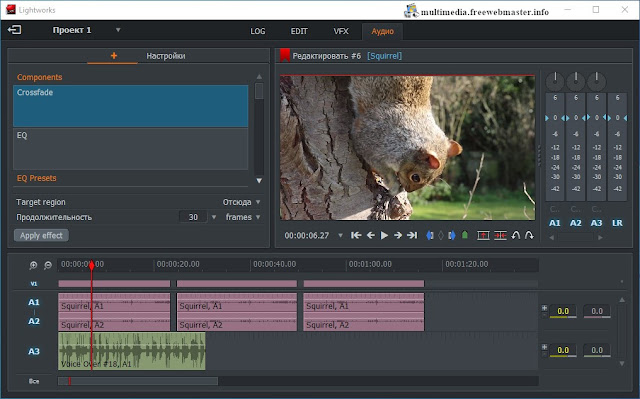
Экспорт видеофайла. Щелкните правой кнопкой мыши клип, подклип, эпизод, средство просмотра эпизода или шкалу времени и в открывшемся меню выберите «Экспорт».
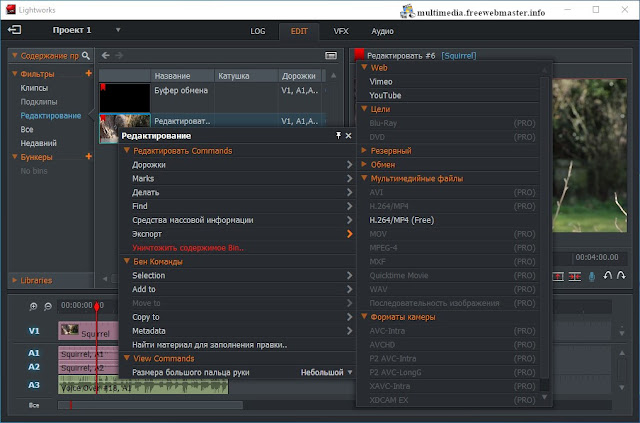
Как видим, в бесплатной версии Lightworks, для экспорта, всего 4 активных подменю (вместе с возможностью создания резервного архива). По этим неактивным подменю, мы видим, наверное, главные отличия бесплатной версии от платной. Так, программа не работает с видеокамерами. Опубликовать видеоролики можно, непосредственно, на Vimeo и YouTube или сохранить на компьютере лишь в формате H.264/MP4. В диалоговом окне экспорта для формата H.264/MP4 видим, что ролик сохраняется, максимум, в разрешении 720p.
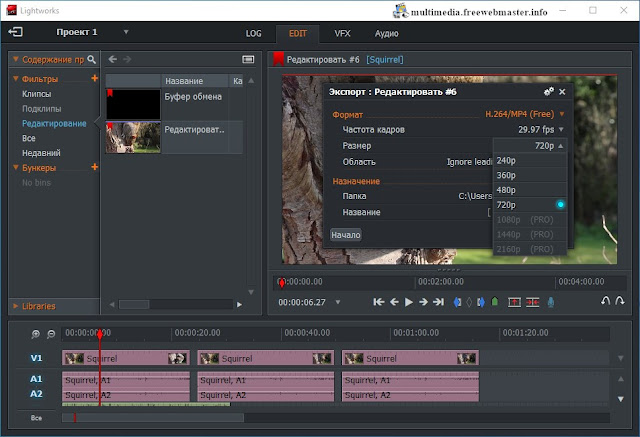
Тоже самое и с YouTube, видео публикуется в максимальном качестве 720p. Для экспорта видеофайла из Lightworks в YouTube, необходимо ввести данные логина и пароля в поле аутентификации.
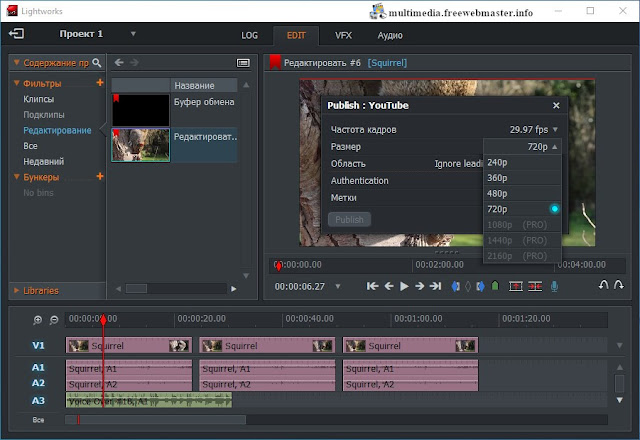
Комментариев нет:
Отправить комментарий