
Бесплатная утилита с открытым исходным кодом RecordMyDesktop предназначена для цифровой видеозаписи информации, выводимой на экран компьютера, или как ещё говорят, для видеозахвата экрана монитора (video screen capture). Программа является одной из самых популярных для скринкастинга, записывает видео не только с полного рабочего стола, но и с его части. RecordMyDesktop работает в операционной системе Linux, имеет простой интерфейс и будет полезен блогерам, создающим обучающие видеоуроки или презентации.
С официального сайта программы можно скачать версию RecordMyDesktop, работающую, только из командной строки в терминале, а также с графическими оболочками gtk-recordMyDesktop и qt-recordMyDesktop. Последней версией программы числится RecordMyDesktop 0.3.8 ещё 2008 года. Если говорить об операционной системе "заточенной" под мультимедийные проекты, как, например, Ubuntu Studio, то после её установки, в меню приложений, сразу можно найти и запустить RecordMyDesktop. В Центре приложений Ubuntu уточнил информацию о программе - gtk-recordmydesktop 0.3.8-4.1ubuntu1.
Для записи recordMyDesktop использует открытые форматы: theora для video и vorbis для audio внутри ogg контейнера (результат записывается в Ogg формате). К сожалению, формат вывода - не изменяемый OGG Theora, что с одной стороны хорошо - не требуется устанавливать дополнительных кодеков ни для записи, ни для воспроизведения, но с другой стороны это не самый оптимальный формат.
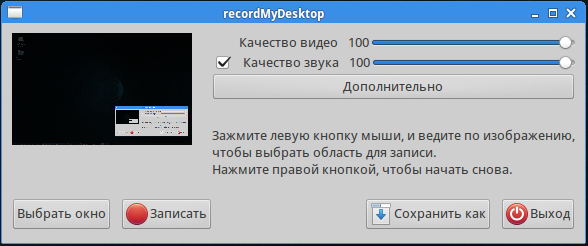
Выбор окна для записи видео
При нажатии на кнопку "Выбрать окно" появляется курсор в виде крестика, с помощью которого можно выделит окно для захвата видео. Щёлкните левой или правой кнопкой мыши на нужном окне и оно будет обведено прямоугольником. Для снятия выделения щёлкните правой кнопкой мыши на скриншоте изображения рабочего стола в интерфейсе RecordMyDesktop. Обратите внимание, таким образом записывается видео именно области окна открытой программы, а не просто произвольной области.
Выбор области экрана для записи видео
Чтобы выбрать область экрана для записи видео, переместите курсор на скриншот экрана в программе (курсор превратится в крестик) и с помощью перетаскивания нажатой левой кнопки мыши выделите необходимую область. Правой кнопкой мыши выделения на экране снимаются. Конечно, выделить произвольное место экрана можно не только через скриншот, а и непосредственно на самом экране, с помощью пункта меню "Выбрать область экрана". Такое выпадающее меню появляется при щелчке по иконке запущенной программы.
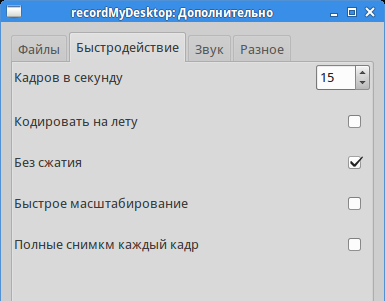 Параметры записи видео
Параметры записи видео
Щёлкнув по кнопке "Дополнительно", на вкладке "Быстродействие", увидим расширенные настройки параметров записи видео.
Частота кадров. По умолчанию, установлен параметр записи - 15 кадров в секунду. Для большинства случаев вполне приемлема частота записи кадров видео от 10 до 15. Не следует гнаться за числами FPS 24, 25, 30 или 60. Эти и другие полезные общие замечания и рекомендации записи скринкастов приведены в соответствующем разделе документации Ubuntu. Экспериментальным путём выяснил, что объём файла записи экрана сильно зависит от "движения" на этом экране, причём, просто запись онлайн видео меньше даёт объёма файлу, чем активное движение различных открытых окон на экране. Так, при 15 fps, одноминутный ролик пустого экрана, весил всего 0,8 Мб, запись онлайн видеотрансляции 7 Мб, а запись активного перемещения окна браузера по экрану, уже аж 18 Мб. Кстати, в настройке, максимально можно выставить 50 fps. При 50 fps, одноминутный ролик пустого экрана, весил 2,8 Мб. То есть, увеличение частоты кадров, даёт, примерно, пропорциональное увеличение объёма видео в 3,5 раза. Все записи производились с включённой опцией "Без сжатия".
Кодировать на лету. При включении данной опции, кодирование записи в готовый видеофайл происходит во время самой записи, поэтому нагружается больше процессор. Если идёт запись какой-нибудь программы, требующей большой загрузки процессора, кодирования на лету лучше избежать. Обратите внимание, при записи с одновременным кодированием видео, настройки программы позволяют поставить галочки на против опции "Без сжатия", однако, сжатие, тем не менее, будет происходить, примерно, в два раза.
 Параметры записи звука
Параметры записи звука
На вкладке "Звук", увидим расширенные настройки параметров записи звука. По умолчанию, установлен параметр частоты звука - 22050, а устройство - DEFAULT. При этом, в записях моих предыдущих скринкастов, отсутствовал звук. В Ubuntu Studio, сразу после её установки, в пункте меню "Воспроизведение медиа" меню приложений, можно найти и запустить предустановленную программу настройки звука PulseAudio Volume Control (pavucontrol). Теперь, чтобы в записи с экрана монитора присутствовал звук, необходимо указать системную программу управления звуковой картой. В моём случае, достаточно в поле "Устройство" прописать "pulse", как показано на изображении. Как записать звук с микрофона при записи видео с экрана монитора читайте в следующей статье
Горячие клавиши интерфейса RecordMyDesktop
Если вы заметили, для того, чтобы остановить процесс записи, необходимо зайти в выпадающее меню, которое появляется по щелчку на иконке свёрнутой программы, с изображением красного квадрата, расположенной на панели рабочей среды. Далее, в выпадающем меню выбрать опцию остановки записи. Данное действие не совсем удобно и, также, записывается в видеофайл. Для быстрого доступа к управлению функциями RecordMyDesktop можно использовать сочетание клавиш. Так, клавиатурное сокращение Ctrl+r начинает запись, Ctrl+Alt+s останавливает запись, а Ctrl+Alt+p - поставит запись на паузу.
С официального сайта программы можно скачать версию RecordMyDesktop, работающую, только из командной строки в терминале, а также с графическими оболочками gtk-recordMyDesktop и qt-recordMyDesktop. Последней версией программы числится RecordMyDesktop 0.3.8 ещё 2008 года. Если говорить об операционной системе "заточенной" под мультимедийные проекты, как, например, Ubuntu Studio, то после её установки, в меню приложений, сразу можно найти и запустить RecordMyDesktop. В Центре приложений Ubuntu уточнил информацию о программе - gtk-recordmydesktop 0.3.8-4.1ubuntu1.
Для записи recordMyDesktop использует открытые форматы: theora для video и vorbis для audio внутри ogg контейнера (результат записывается в Ogg формате). К сожалению, формат вывода - не изменяемый OGG Theora, что с одной стороны хорошо - не требуется устанавливать дополнительных кодеков ни для записи, ни для воспроизведения, но с другой стороны это не самый оптимальный формат.
Описание, настройки и функции RecordMyDesktop
После запуска программы, открывается максимально простой интерфейс, в котором можно выбрать уровень качества записи видео и звука (звук, при желании, можно отключить).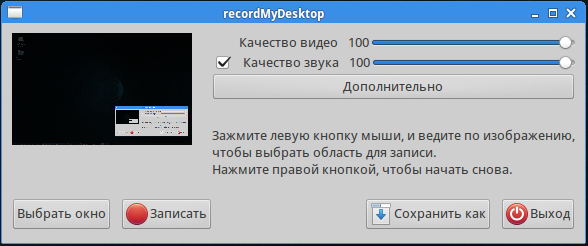
Выбор окна для записи видео
При нажатии на кнопку "Выбрать окно" появляется курсор в виде крестика, с помощью которого можно выделит окно для захвата видео. Щёлкните левой или правой кнопкой мыши на нужном окне и оно будет обведено прямоугольником. Для снятия выделения щёлкните правой кнопкой мыши на скриншоте изображения рабочего стола в интерфейсе RecordMyDesktop. Обратите внимание, таким образом записывается видео именно области окна открытой программы, а не просто произвольной области.
Выбор области экрана для записи видео
Чтобы выбрать область экрана для записи видео, переместите курсор на скриншот экрана в программе (курсор превратится в крестик) и с помощью перетаскивания нажатой левой кнопки мыши выделите необходимую область. Правой кнопкой мыши выделения на экране снимаются. Конечно, выделить произвольное место экрана можно не только через скриншот, а и непосредственно на самом экране, с помощью пункта меню "Выбрать область экрана". Такое выпадающее меню появляется при щелчке по иконке запущенной программы.
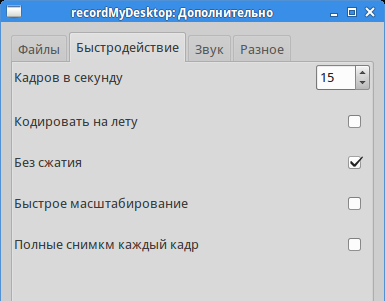
Щёлкнув по кнопке "Дополнительно", на вкладке "Быстродействие", увидим расширенные настройки параметров записи видео.
Частота кадров. По умолчанию, установлен параметр записи - 15 кадров в секунду. Для большинства случаев вполне приемлема частота записи кадров видео от 10 до 15. Не следует гнаться за числами FPS 24, 25, 30 или 60. Эти и другие полезные общие замечания и рекомендации записи скринкастов приведены в соответствующем разделе документации Ubuntu. Экспериментальным путём выяснил, что объём файла записи экрана сильно зависит от "движения" на этом экране, причём, просто запись онлайн видео меньше даёт объёма файлу, чем активное движение различных открытых окон на экране. Так, при 15 fps, одноминутный ролик пустого экрана, весил всего 0,8 Мб, запись онлайн видеотрансляции 7 Мб, а запись активного перемещения окна браузера по экрану, уже аж 18 Мб. Кстати, в настройке, максимально можно выставить 50 fps. При 50 fps, одноминутный ролик пустого экрана, весил 2,8 Мб. То есть, увеличение частоты кадров, даёт, примерно, пропорциональное увеличение объёма видео в 3,5 раза. Все записи производились с включённой опцией "Без сжатия".
Кодировать на лету. При включении данной опции, кодирование записи в готовый видеофайл происходит во время самой записи, поэтому нагружается больше процессор. Если идёт запись какой-нибудь программы, требующей большой загрузки процессора, кодирования на лету лучше избежать. Обратите внимание, при записи с одновременным кодированием видео, настройки программы позволяют поставить галочки на против опции "Без сжатия", однако, сжатие, тем не менее, будет происходить, примерно, в два раза.

На вкладке "Звук", увидим расширенные настройки параметров записи звука. По умолчанию, установлен параметр частоты звука - 22050, а устройство - DEFAULT. При этом, в записях моих предыдущих скринкастов, отсутствовал звук. В Ubuntu Studio, сразу после её установки, в пункте меню "Воспроизведение медиа" меню приложений, можно найти и запустить предустановленную программу настройки звука PulseAudio Volume Control (pavucontrol). Теперь, чтобы в записи с экрана монитора присутствовал звук, необходимо указать системную программу управления звуковой картой. В моём случае, достаточно в поле "Устройство" прописать "pulse", как показано на изображении. Как записать звук с микрофона при записи видео с экрана монитора читайте в следующей статье
Горячие клавиши интерфейса RecordMyDesktop
Если вы заметили, для того, чтобы остановить процесс записи, необходимо зайти в выпадающее меню, которое появляется по щелчку на иконке свёрнутой программы, с изображением красного квадрата, расположенной на панели рабочей среды. Далее, в выпадающем меню выбрать опцию остановки записи. Данное действие не совсем удобно и, также, записывается в видеофайл. Для быстрого доступа к управлению функциями RecordMyDesktop можно использовать сочетание клавиш. Так, клавиатурное сокращение Ctrl+r начинает запись, Ctrl+Alt+s останавливает запись, а Ctrl+Alt+p - поставит запись на паузу.
Комментариев нет:
Отправить комментарий